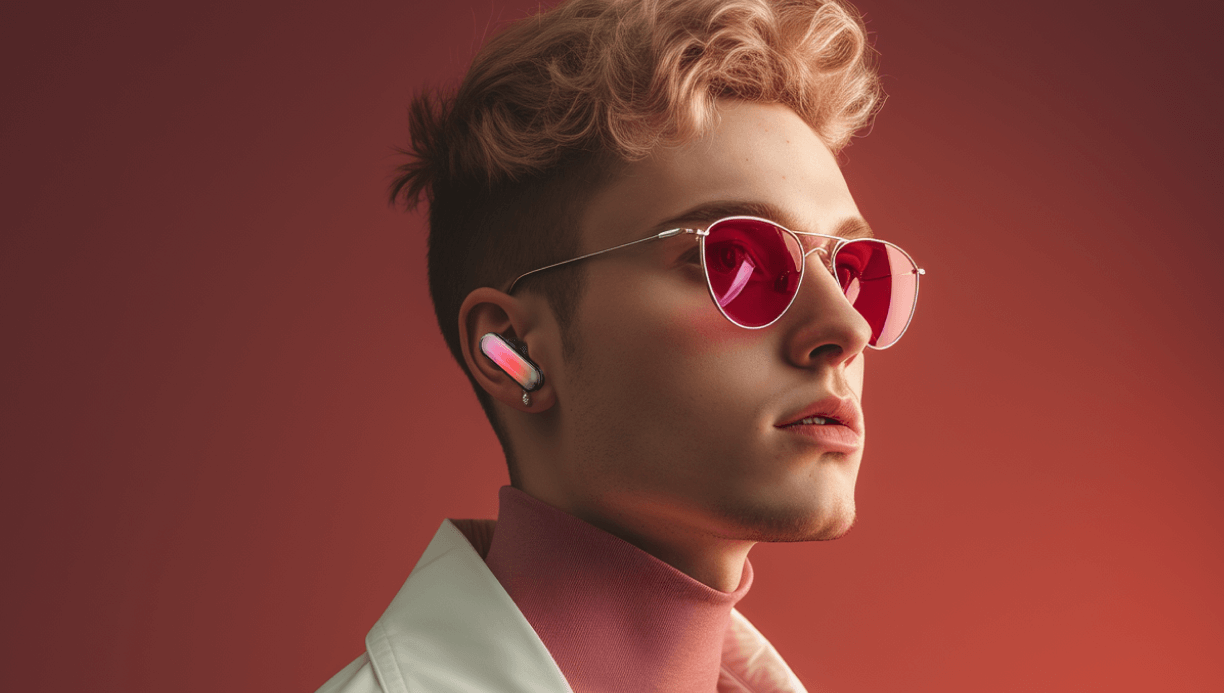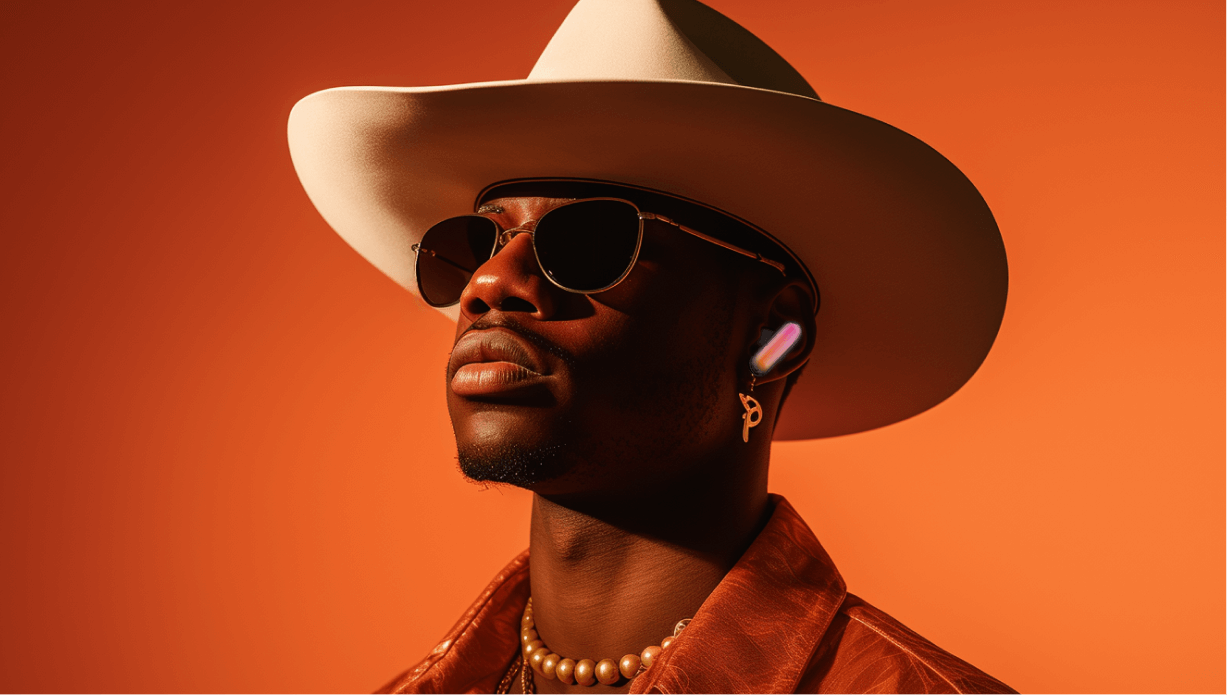Support
Gpods create a light rhythm according to different songs and volumes by the fluctuation amplitude of the sound captured by the earbuds when playing music. So, GPods can show a different real-time dynamic light effect when playing music.
To satisfy people's curiosity, the GPods APP will show a small preview of the light effect according to the rhythm, not real-time visual effects.
Choose your favorite rhythmic effect to use and you can quickly see the difference between various rhythms. Don't play music when the earbuds are inside the charging case, the rhythm modes won't be visible.
Follow these steps for the app troubleshoot:
1. Go to Google Play or the iOS App Store and make sure you are using the latest version of the app.
2. If you are already using the latest version, close the app, make sure it's not running in the background, and then open it again. - Android: Select Settings -> App Management -> App List -> No Apps -> Clear Cache, then reopen the app. - iOS: Select Settings -> General -> iPhone Storage -> No Apps -> Clear Cache, then reopen the app.
3. If the problem persists, please uninstall the app and reinstall it. Note: Please make sure your device's OS version supports the HHOGene App.
For an iPhone, you can search HHOGene through Appstore or download it from google play for an Android phone.
The earbuds don't rely on the app to function.
1. We will continue to optimize the performance of GPods, such as light effects, adding new light options, etc., which need to be upgraded through the firmware.
2. Firmware upgrade process. Please follow the app prompts, the process will take a long time, please wait patiently, if the upgrade failed, do not worry, exit the page to re-enter the upgrade page.
Bluetooth&Power
1. Make sure your GPods headset is not far from the connected device. It must be within 10 meters (33 feet).
2. Some wireless devices may interfere with the Bluetooth signal, such as multiple 2.4GHz routers, fluorescent lights, microwave ovens, etc. Try disconnecting from nearby sources of interference or use your GPods earbuds away from sources of interference.
3. The device you use to connect to GPods needs to be reset.
4. Your GPods will remember the last few devices it connected to so it can quickly reconnect to them. You can clear them by putting the earbuds back into the charging case with the cover open and long press the button for 10 seconds, then try to reconnect the device.
If you are unable to pair your Bluetooth device (phone, tablet, laptop, etc.) with the earbuds, try the following steps:
1. Make sure the Bluetooth of the device you are using to connect your GPods is on and in discoverable mode; and make sure the GPods are within 10 meters (33 feet) of your Bluetooth device.
2. Reset your GPods and try to reconnect.
3. The Bluetooth of the device you are using to connect to the GPods needs to be turned back on and the Bluetooth list needs to be cleared.
4. The product you are using to connect to your GPods needs to be reset.
The charging case of GPods supports 5V1A input and can optimally adjust the charging speed of the USB charger input you are using.
Please use the charging cable that comes with GPods to charge the GPods charging case. Using a poor-quality Type-C charging cable to charge GPods may fail to charge and affect the life span of the GPods charging case.
It takes 40 minutes to fully charge the earbuds using the GPods charging case.
When using the standard charging cable and a charger with 5V1A output, it takes 1.5 hours to fully charge the GPods charging case. With other cables and chargers with lower output currents, the charging time might be longer.
1. If the earbuds take too long to charge (more than 50 minutes), please try the following steps:1. Make sure your GPods charging case is at 35% or higher.
2. Check the charging contacts of the earbuds and charging case for dust or dirt that may block the charging.
3. Make sure your device is updated to the latest version of firmware and reset it.
If the charging case takes too long to charge (more than 1.5 hours), try the following steps:
1. Make sure the charger and the charging cable itself are well connected.
2. Make sure the charger you are using has a voltage output of 5V, a current output of not less than 1A, and that the charging cable is properly connected to the charging case.
1. Make sure that the charger and charging cable are OK and properly connected to the charging case.
2.Check if there is any dust that might be blocking the power conduction.
3. Reset your GPods device.
1. Make sure your GPods charging case has at least 10% of battery.
2. Check the charging contacts of the earbuds and charging case for dust or dirt that may block charging.
3. Reset your GPods device.
1. Make sure the charger and the charging cable are OK. It is recommended to use the standard cable to achieve the correct connection to the charging case.
2. Check if there is dust on the charging contacts of the charging case and charging cable, which may block the power conduction.
3. Check if the charger you are using supports 5V voltage output.
When your GPods earbuds are fully charged, you will have at least 3 hours of listening time with ANC and LED lights on. The charging case adds not less than 15 hours. The above use time is in 25 degrees Celsius environment.
1. GPods products use high-quality lithium batteries that can maintain more than 80% of capacity after 500 cycles of charging.
2. To extend the battery's life span, please use the qualified charger and standard charging cable for charging, and when the earbuds are not in use, please be sure to put them into the charging case to turn them off.
You can use the HHOGene app to check the battery level of the charging case or each earbud. To use the app to check the battery level, first make sure the app is active and the charging case is turned on.
- Green indicates a battery level above 60%.
- Orange indicates 21-60% battery life.
- Red means the battery is very low and should be returned to the charging case for recharging.
You can use the HHOGene app to check the battery level of the charging case or each earbud. To check the battery level using the app, first make sure that the app is active and that the charging case is turned on. When the charging case is not connected to the charger for charging.
- Green indicates that the charging case has more than 60% battery remaining.
- Orange indicates 21-60% battery remaining.
- Red indicates that the battery is very low and should be charged as soon as possible
Your Gpods have a built-in smart timeout feature. When not in use, the earbuds will automatically turn off after a period of time.
Sound
If the volume is too high or higher than normal, try the following steps:
1. Try another app to determine if the problem is with the app or GPods.
2. Check if the volume on the device is set too high or try lowering the volume.
3. Disconnect and reconnect the earbuds
4. Reset the device.
If the Gpods microphone volume is too low for the other person to hear, try the following steps:
1. Ask the person you are calling to make sure the volume on their device is set to the proper level.
2. Make sure you have the latest firmware installed on your earbuds.
3. Record and play the audio to check if there is a problem with the microphone.
4. Check to see if the microphone is clogged with dust.
5. Disconnect the earbuds and reconnect.
6. Reset your device
If the volume is too low or below normal, try the following steps.
1. Try another app to determine if the problem is coming from the app or the earbuds.
2. Check if the volume on the device is set too low or try increasing the volume
3. Disconnect and reconnect the earbuds.
4. Reset the device.
1. Check and install any available GPods updates.
2. When the earbuds' battery level reaches 15% or less, a sound alert will notify you to recharge. If you are on a phone call when this happens, it will be cut off.
3. Make sure your earbuds are less than 33 feet (10 meters) from a Bluetooth® device. The range is approximately 33' (10 meters). This range can be reduced by obstacles (i.e. walls, doors, pockets, nearby Bluetooth devices, etc.). Try moving the device and GPods closer together.
If you hear noise from the microphone during a call and the other party has a hard time hearing you, try the following steps:
1. Make sure your earbuds have the latest firmware installed.
2. Record and play audio and test the microphone.
3. Check all three microphones for dust.
4. Disconnect and reconnect the earbuds 5. Reset the device.
Check your surroundings. Test GPods in different environments to make sure it is not caused by background noise. If the crackling sound is still present, try the next steps:
1. Check that the 3 ventilation holes on the earbuds are not blocked.
2. Use the HHOGene App to make sure the firmware version is up to date.
3. Reset your device.
If you are unable to hear sound from one or both earbuds, try the following steps:
1. Try another application to see if the problem is the app you are currently using.
2. Check to see if the volume on your device is turned down or muted.
3. Disconnect and reconnect your earbuds from the Bluetooth.
4. Reset your earbuds.
Touch
1.You can control the call-related functions on both earbuds by Double-click the earbuds to answer a call.
2.Three strike the earbuds to reject an incoming call.
3.Double-click the earbuds to end the call
You can wear the earbuds, and long press the left ear for 2 seconds for light on and off operation. If the operation is successful there will be a corresponding "light on" or "light off" prompt.
Light
1. You can wear the earbuds and long press the left ear for 2 seconds to light on and off. If the operation is successful, there will be a corresponding "light on" or "light off" prompt.
2. You can connect with the HHOGene APP to control the light on & off function, the colors, the rhythm modes, etc.
1. You can try to solve some minor problems with the earbuds' lighting by putting them into the charging case lid for 5 seconds, then re-open the case and take out the earbuds to reconnect.
2. You can try to solve some earbuds' lighting problems by putting them into the charging case, long pressing the button for 10 seconds to reset, and then reconnecting.
You can connect the HHOGene APP to control the light on and off, the color of the light, the rhythm mode of the light, etc.
1. You need to make sure the Gpods have been properly connected with HHOGene APP and are in the Online state.
2. Make sure the Gpods earbuds and HHOGene APP are the latest versions, and the system of the device where the APP is installed cannot be lower than the Android 5.0+, iOS 11+, or Hongmeng 2.0+ system version.
3. You can put the earbuds into the charging case for 5 seconds, and then re-open it to take out the earbuds and reconnect, as a way to try to solve some minor problems with the lighting.
4. You can try to solve some minor problems with the earbuds lighting by putting them into the charging case, long pressing the button for 10 seconds to reset them, and then pairing.
1. You can wear the earbuds and long press the left ear for 2 seconds for the light on and off operation. If the operation is successful, there will be a corresponding "light on" or "light off" prompt.
2. You can put the earbuds into the charging case for 5 seconds, and then re-open it to take out the earbuds and reconnect to try to solve some minor problems with the lighting.
3. You can try to solve some minor problems on the earbuds light by putting them into the charging case, long press the button for 10 seconds to reset and then pair.
1. You can wear the earbuds and long press the left ear for 2 seconds for light on and off. If the operation is successful, there will be a corresponding "light on" or "light off" prompt.
2. You can connect to HHOGene APP to operate the light effect on and off, the color of the light, the rhythm mode of the light, etc.
1. You can try to solve some minor problems with the earbuds' lighting by putting them into the charging case for 5 seconds, then re-open it and take them out to reconnect.
2. You can put the earbuds into the charging compartment, press and hold the button for 10 seconds to reset and then pair to try to solve some minor problems with the earbuds' lighting.
ANC
If active noise cancellation does not work, try the following steps:
1. Make sure the app is downloaded and the earbuds are paired.
2. Turn on ANC in the application.
3. Change the ANC mode to the maximum.
4. Reset your device.
Transparent mode allows you to hear your surroundings as if you weren't wearing GPods. It's suitable for scenarios where you want to be aware of your surroundings while listening to music.
When ANC is off, external sounds are heard at a lower, softer volume than normal. In transparent mode, captured external noise is also reproduced from the GPods, so you can hear the surrounding sounds normally. The sound environment is almost the same as without earbuds, except that you can hear music.
Others
All Gpods products come with a 1-year warranty. Please refer to the "Safety Information and Warranty" hand book in the GPods box.
Clean GPods ear plugs with a soft dry lint-free cloth, dry cotton swab, or baby wipes.
Yes. GPods have IPX4 water resistance, which means they are protected against sweat and splashing water from any angle.
No. GPods are designed to withstand sweat and weather but they are not intended to be submerged underwater.